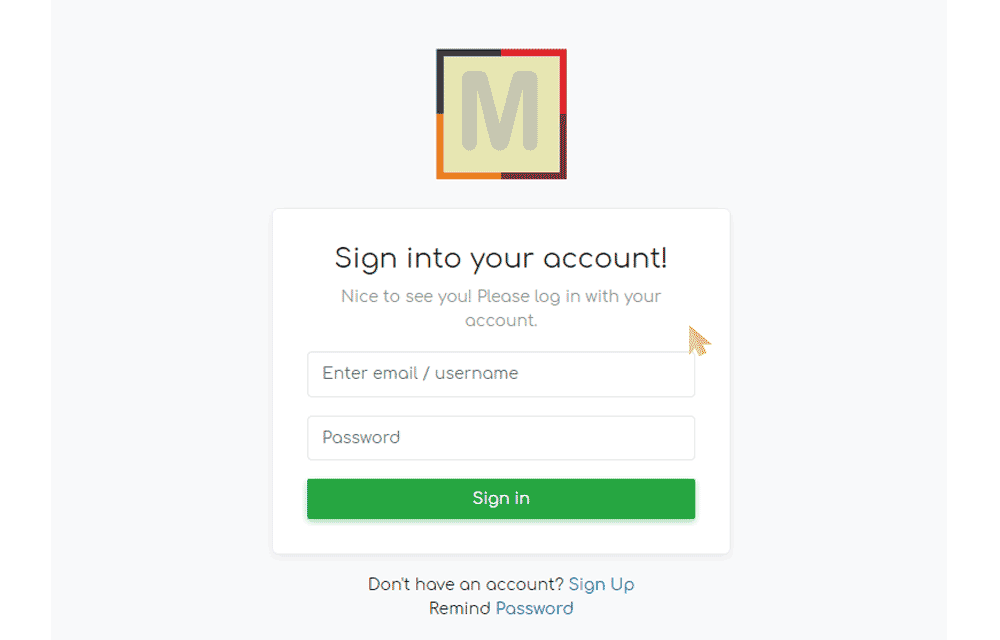Create products after creating brands, categories, groups, models of your company's products. However, you can create products if your company's products do not have categories, groups, brands, or models; This can make it difficult to search for products and show reports because all products have to be saved in other brands, other groups, other models, in other categories so be careful when saving your product. The product form is divided into two parts due to the difference between the price of the product and the discount system. Forms are discussed in detail:
In order to create product, click on the New product (Product Section > product > New product); Then a product form like the image below will open:
![The image will be released later.]()
Figure 7.9: Image of newly created and edited product form.
Here you can:
Code: Enter your product code.
Brand: Select the brand of the product.
Category: Select product category.
Group: Select product group.
Model: Select product Model.
Name and Unit: Enter the product name and select the product unit.
Description: Enter here if the product is split into any other parts.
Purchase price: Enter the purchase price of the product. [This price will always be mentioned when creating purchase / Sales return invoice]
Sales Price (MRP): Enter the selling price of the product. [This price will always be mentioned when createing a sales / purchase return invoice]
Status: Whether the product will be active / inactive.
Show as: Select the branch on which the product will be displayed.
Description: If you have any other information about the product, write here. [This will only be needed if your company`s website is e-commerce].
If you need to make an automatic discount when creating an invoice, you will need to fill in ৩ additional information when creating the product. You will see a form similar to Figure 2.2.2.2, but 3 new fields will be added as shown in the figure below.
![The image will be released later.]()
Figure 7.10: Image of newly created and edited product With discount form.
Here you can:
TP Price: Enter the TP core of your product.
TP Discount: Enter the TP discount of your product.
MRP Discount: Enter the MRP discount of your product.
Clicking [ Save] confirms your input, there you will see a success message on a green background and you will return to the view list or stay there.